Technology – How to Compress and Extract Files Using the tar Command on Linux
- selvihttps://morning9.com/author/selvi/
- selvihttps://morning9.com/author/selvi/
- selvihttps://morning9.com/author/selvi/
- selvihttps://morning9.com/author/selvi/
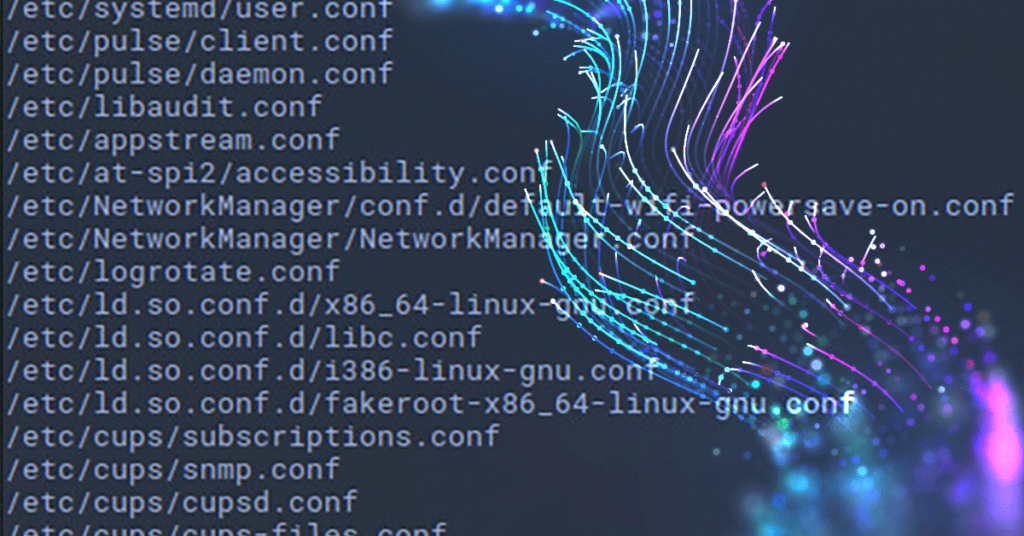
The tar command on Linux is often used to create .tar.gz or .tgz archive files, also called “tar balls.” This command has a large number of options, but you just need to remember a few letters to quickly create archives with tar. The tar command can extract the resulting archives, too.
The GNU tar command, included with Linux distributions, has integrated compression. It can create a .tar archive and then compress it with gzip or bzip2 compression in a single command. That’s why the resulting file is a .tar.gz file or .tar.bz2 file.
Compress an Entire Directory or a Single File
Use the following command to compress an entire directory or a single file on Linux. It’ll also compress every other directory inside a directory you specify–in other words, it works recursively.
tar -czvf name-of-archive.tar.gz /path/to/directory-or-file
Here’s what those switches actually mean:
- -c: Create an archive.
- -z: Compress the archive with gzip.
- -v: Display progress in the terminal while creating the archive, also known as “verbose” mode. The v is always optional in these commands, but it’s helpful.
- -f: Allows you to specify the filename of the archive.
Let’s say you have a directory named “stuff” in the current directory and you want to save it to a file named archive.tar.gz. You’d run the following command:
tar -czvf archive.tar.gz stuff
Or, let’s say there’s a directory at /usr/local/something on the current system and you want to compress it to a file named archive.tar.gz. You’d run the following command:
tar -czvf archive.tar.gz /usr/local/something

Compress Multiple Directories or Files at Once
While tar is frequently used to compress a single directory, you could also use it to compress multiple directories, multiple individual files, or both. Just provide a list of files or directories instead of a single one. For example, let’s say you want to compress the /home/ubuntu/Downloads directory, the /usr/local/stuff directory, and the /home/ubuntu/Documents/notes.txt file. You’d just run the following command:
tar -czvf archive.tar.gz /home/ubuntu/Downloads /usr/local/stuff /home/ubuntu/Documents/notes.txt
Just list as many directories or files as you want to back up.

Exclude Directories and Files
In some cases, you may wish to compress an entire directory, but not include certain files and directories. You can do so by appending an --exclude switch for each directory or file you want to exclude.
For example, let’s say you want to compress /home/ubuntu, but you don’t want to compress the /home/ubuntu/Downloads and /home/ubuntu/.cache directories. Here’s how you’d do it:
tar -czvf archive.tar.gz /home/ubuntu --exclude=/home/ubuntu/Downloads --exclude=/home/ubuntu/.cache
The --exclude switch is very powerful. It doesn’t take names of directories and files–it actually accepts patterns. There’s a lot more you can do with it. For example, you could archive an entire directory and exclude all .mp4 files with the following command:
tar -czvf archive.tar.gz /home/ubuntu --exclude=*.mp4

Use bzip2 Compression Instead
While gzip compression is most frequently used to create .tar.gz or .tgz files, tar also supports bzip2 compression. This allows you to create bzip2-compressed files, often named .tar.bz2, .tar.bz, or .tbz files. To do so, just replace the -z for gzip in the commands here with a -j for bzip2.
Gzip is faster, but it generally compresses a bit less, so you get a somewhat larger file. Bzip2 is slower, but it compresses a bit more, so you get a somewhat smaller file. Gzip is also more common, with some stripped-down Linux systems including gzip support by default, but not bzip2 support. In general, though, gzip and bzip2 are practically the same thing, and both will work similarly.
For example, instead of the first example we provided for compressing the stuff directory, you’d run the following command:
tar -cjvf archive.tar.bz2 stuff

Extract an Archive
Once you have an archive, you can extract it with the tar command. The following command will extract the contents of archive.tar.gz to the current directory.
tar -xzvf archive.tar.gz
It’s the same as the archive creation command we used above, except the -x switch replaces the -c switch. This specifies you want to extract an archive instead of create one.
You may want to extract the contents of the archive to a specific directory. You can do so by appending the -C switch to the end of the command. For example, the following command will extract the contents of the archive.tar.gz file to the /tmp directory.
tar -xzvf archive.tar.gz -C /tmp
If the file is a bzip2-compressed file, replace the “z” in the above commands with a “j”.

This is the simplest possible usage of the tar command. The command includes a large number of additional options, so we can’t possibly list them all here. For more information. run the info tar command at the shell to view the tar command’s detailed information page. Press the q key to quit the information page when you’re done. You can also read tar’s manual online.
If you’re using a graphical Linux desktop, you could also use the file-compression utility or file manager included with your desktop to create or extract .tar files. On Windows, you can extract and create .tar archives with the free 7-Zip utility.
| Linux Commands | ||
| Files | tar · pv · cat · tac · chmod · grep · diff · sed · ar · man · pushd · popd · fsck · testdisk · seq · fd · pandoc · cd · $PATH · awk · join · jq · fold · uniq · journalctl · tail · stat · ls · fstab · echo · less · chgrp · chown · rev · look · strings · type · rename · zip · unzip · mount · umount · install · fdisk · mkfs · rm · rmdir · rsync · df · gpg · vi · nano · mkdir · du · ln · patch · convert · rclone · shred · srm | |
| Processes | alias · screen · top · nice · renice · progress · strace · systemd · tmux · chsh · history · at · batch · free · which · dmesg · chfn · usermod · ps · chroot · xargs · tty · pinky · lsof · vmstat · timeout · wall · yes · kill · sleep · sudo · su · time · groupadd · usermod · groups · lshw · shutdown · reboot · halt · poweroff · passwd · lscpu · crontab · date · bg · fg | |
| Networking | netstat · ping · traceroute · ip · ss · whois · fail2ban · bmon · dig · finger · nmap · ftp · curl · wget · who · whoami · w · iptables · ssh-keygen · ufw |
Resource : https://www.howtogeek.com/248780/how-to-compress-and-extract-files-using -the-tar-command-on-linux/